4.クイックアシスト
クイックアシストとは
クイックアシストは遠方にあるパソコンをネット接続して、一方のパソコン画面に他方の画面を表示し、遠隔操作による学習や問題解決の支援をすることができます。支援する人をアシスタントまたはサポーターと表記します、支援を受ける人をユーザーと表記します。
クイックアシストはWindows10以降に標準装備のアプリです。利用できるのはお互いがWindows10以降の場合で、支援する人はマイクロソフトアカウントが必要です。クイックアシストは通話ができません。通話は電話やSkype等で行います。電話の場合はキーボード操作ができるよう、両手が使えるよう工夫してください。
クイックアシストは画面情報だけがサポーター側に送られてきます。パソコンのスピーカーから出た音声が電話を通じて聞こえることはあります。
クイックアシストの利点はWindowsに標準装備なので、すぐ使えることです。パソコン同士でつなぐときはサポーター側の画面に表示された6桁のセキュリティコードをユーザーに伝えて、入力してもらいます。
クイックアシストで画面共有をする
アシスタントであるサポーターはマイクロソフトアカウントが必要です。
最初に電話やFaceTime等でつながります。サポーターはユーザーさんに説明しながら進めてください。つながるまではステップごとに待ち時間が発生することがあります。
手順1:サポーター
・クイックアシストを起動します。
方法1:[Ctrl+Windows+Q]キーを押して起動します。
方法2:スタートメニューのすべてのプログラムから、クイックアシストを選択して起動します。
・Tabキーを2回押すと項目を一巡します。
・[一覧にないユーザーを助ける]をクリックします。
・サインインの画面に変わったら、マイクロソフトアカウントのメールアドレスを入力します。
さらに、パスワード入力が要求されることがあります。
・半角英数字6桁のセキュリティコードが表示されます。次の手順2でユーザーさんに伝えます。
・セキュリティコードは毎回変わります。また10分経過するごとに値が変わります。
手順2:ユーザーさん
・クイックアシストを起動します。
方法1:[Ctrl+Windows+Q]キーを押して起動します。
方法2:マイスタートメニューから、ストアアプリ、クイックアシスト、の順に進んで起動します。
・Tabキーを押すごとに『ヘルプを見る』と『一覧にないユーザーを助ける』が交互に聞こえます。
・『ヘルプを見る』でいったん止まります。ここは『ヘルプを受ける』と読み替えましょう。
・サポーターが提示する半角英数字6桁のセキュリティコードを入力してEnterキーを押します。
大文字小文字は区分不要です。直接入力ができない場合はEnterキーを押して、別画面から入力します。
直接入力と別画面からの入力はPC-Talkerの設定で変更できます。点字入力はできないようです。
・サポーターとつながると、説明が読み上げられます。
・Tabキーを数回押して[画面の共有を許可しますか? 許可の確認]と聞こえたらEnterキーを押します。
・つながらない場合は入力したセキュリティーコードを確認してください。
手順3:クイックアシストの終了
・クイックアシストにはメニューバーがありません。Altキーを押しても反応がありません。
・サポーターとユーザーさんのどちらかが、画面上部の[脱退する]をクリックしたら接続が切れます。
・その後はお互いが[Alt+F4]キーを押して終了します。
ここからは上記の手順1と手順2を図を使って説明します。サポーターまたはロービジョン向けです。
手順1a:サポーター
起動したら[一覧にないユーザーを助ける]をクリックします。

手順1b:サポーター
マイクロソフトアカウントでサインインします。
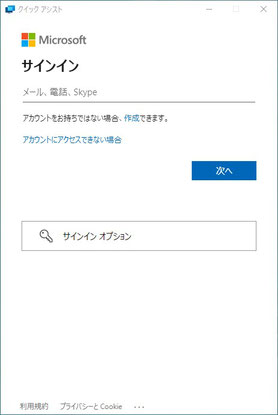
手順1c:サポーター
セキュリティーコードが表示されます。手順2で伝えます。

手順2a:ユーザーさん
起動したら「アシスタントからのコード」を入力してEnter。
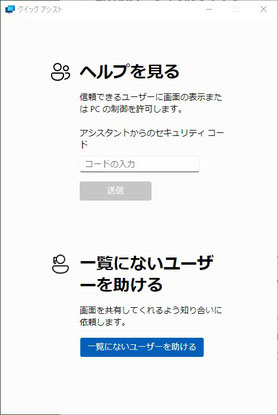
ユーザー・サポーターの両方で
接続しています
と表示されます。
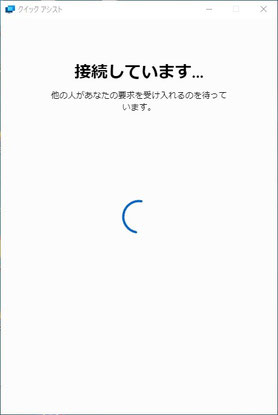
手順2b:ユーザーさん
Tabキーを押して[許可の確認]と聴こえたらEnter。

遠隔操作について
2台のパソコンがつながったら、サポーターのアドバイスで、ユーザーさんが操作することができます。
サポーターが操作するにはユーザーさんからの許可が必要です。
手順1:サポーターは画面上部にある[制御の要求]をクリックする。
手順2:ユーザーさんはTabキーを押して[許可の確認]と聞こえたらEnter。
下図は接続中のサポーターの画面です。クイックアシストのWindowの中に、ユーザーさんの画面が表示されており、[制御の要求]や[脱退する]などのボタンがあります。[脱退する]をクリックしたら接続が切れます。

注1:設定変更やプログラムのインストールで、ユーザーアカウント制御画面が表示されると、サポーター側の画面が真っ黒になり、操作ができません。ユーザーさんがTabキーを押して『はい』でEnterキーを押してください。
ページの最後です
ページの最後です。上矢印キーを押すと、上の行に戻ります。Home キーを押すと、このページの先頭に戻ります。Alt+左矢印キーを押すと、ここに来る前のページに戻ります。
ここでエンターキーを押すか、クリックをするとトップページの目次に戻ります